在服务器Windows Server 2008/2012/2016上首次安装365建站器时,提示“需要先安装.net Framework 3.5 运行环境”时,请参考以下操作,在“服务器管理器”中启用 .net Framework 3.5 功能:
![1568965777158050.png 图片[1]-.NET Framework 3.5安装教程(服务器)-蓝诺科技](https://www.365jz.com/uploads/allimg/190920/1568965777158050.png)
“服务器管理器”打开方式:
1、点击任务栏最左下角的“服务器管理器”图标。
2、或者在“运行”中输入命令:servermanager
![1568965777690277.png 图片[2]-.NET Framework 3.5安装教程(服务器)-蓝诺科技](https://www.365jz.com/uploads/allimg/190920/1568965777690277.png)
![1568965777853790.png 图片[3]-.NET Framework 3.5安装教程(服务器)-蓝诺科技](https://www.365jz.com/uploads/allimg/190920/1568965777853790.png)
![1568965777181274.png 图片[4]-.NET Framework 3.5安装教程(服务器)-蓝诺科技](https://www.365jz.com/uploads/allimg/190920/1568965777181274.png)
![1568965777149169.png 图片[5]-.NET Framework 3.5安装教程(服务器)-蓝诺科技](https://www.365jz.com/uploads/allimg/190920/1568965777149169.png)
![1568965777841033.png 图片[6]-.NET Framework 3.5安装教程(服务器)-蓝诺科技](https://www.365jz.com/uploads/allimg/190920/1568965777841033.png)
![1568965778842773.png 图片[7]-.NET Framework 3.5安装教程(服务器)-蓝诺科技](https://www.365jz.com/uploads/allimg/190920/1568965778842773.png)
![1568965778306610.png 图片[8]-.NET Framework 3.5安装教程(服务器)-蓝诺科技](https://www.365jz.com/uploads/allimg/190920/1568965778306610.png)
![1568965778630676.png 图片[9]-.NET Framework 3.5安装教程(服务器)-蓝诺科技](https://www.365jz.com/uploads/allimg/190920/1568965778630676.png)
![1568965778395660.png 图片[10]-.NET Framework 3.5安装教程(服务器)-蓝诺科技](https://www.365jz.com/uploads/allimg/190920/1568965778395660.png)
![1568965778864257.png 图片[11]-.NET Framework 3.5安装教程(服务器)-蓝诺科技](https://www.365jz.com/uploads/allimg/190920/1568965778864257.png)
![1568965778450439.png 图片[12]-.NET Framework 3.5安装教程(服务器)-蓝诺科技](https://www.365jz.com/uploads/allimg/190920/1568965778450439.png)
至此Windows服务器安装教程结束 ,如有问题欢迎留言讨论。
© 版权声明
文章版权归作者所有,未经允许请勿转载。
THE END
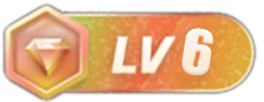



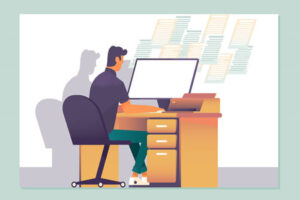
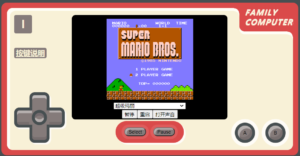


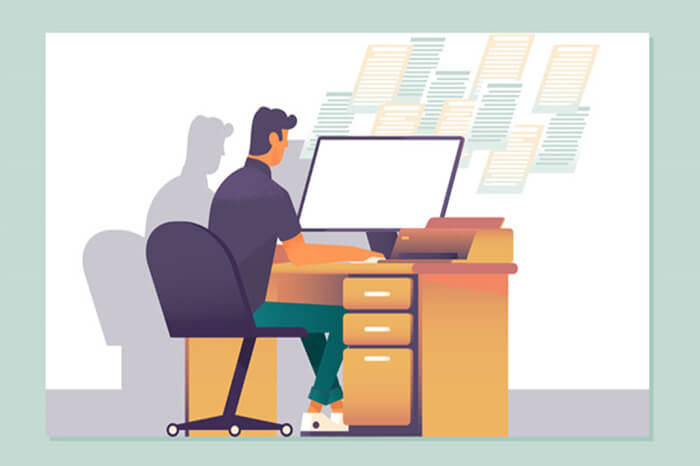
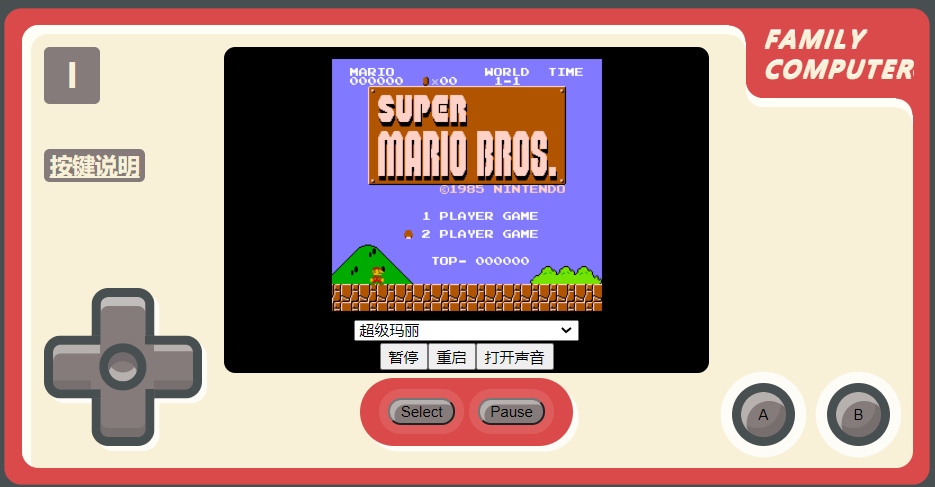
暂无评论内容